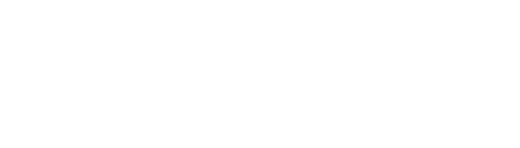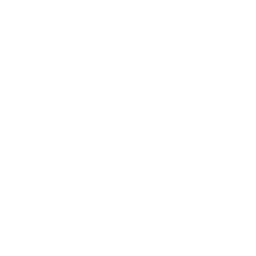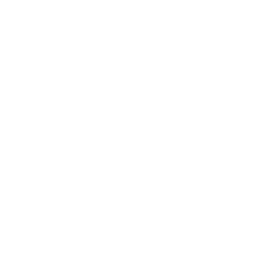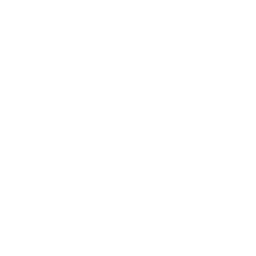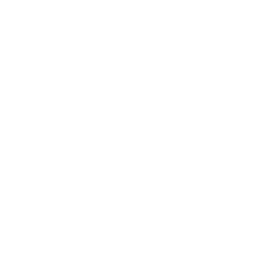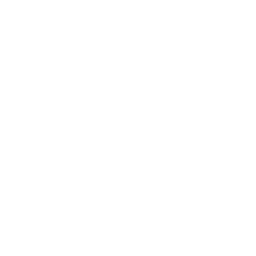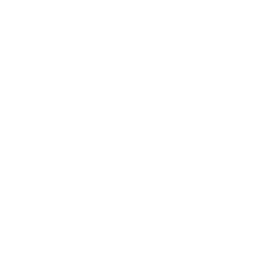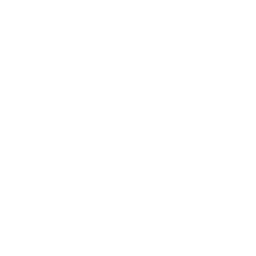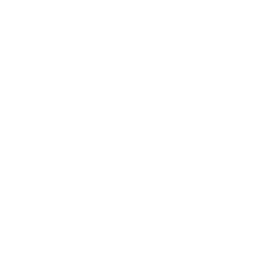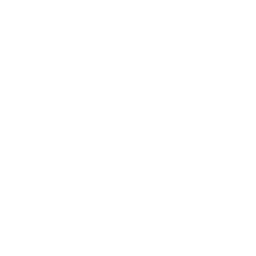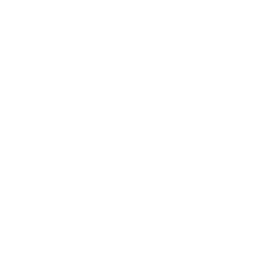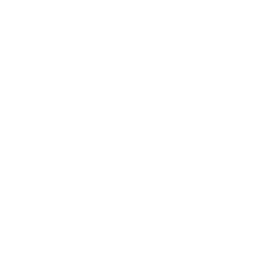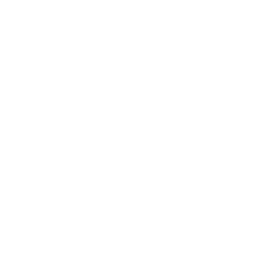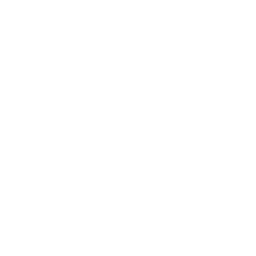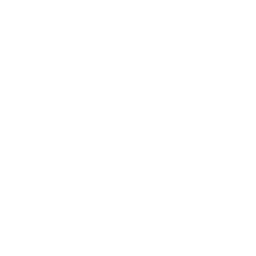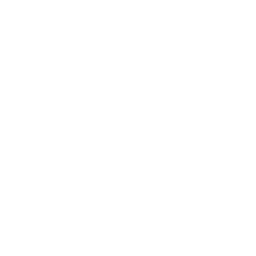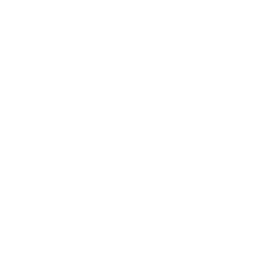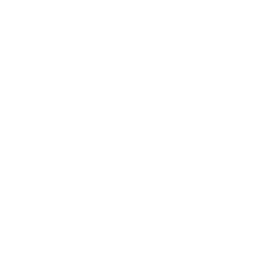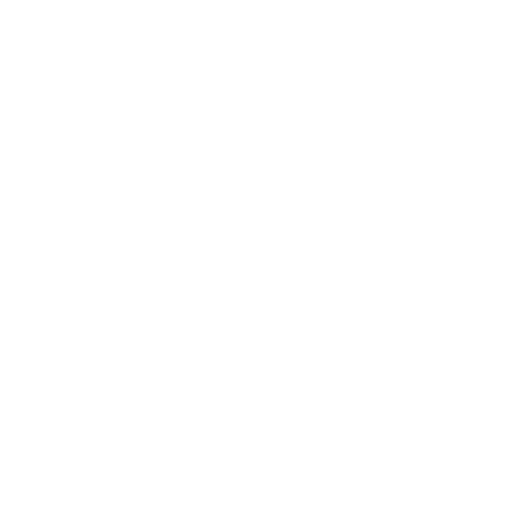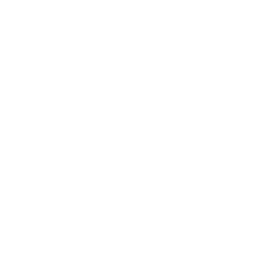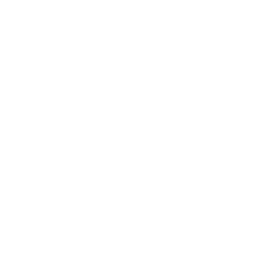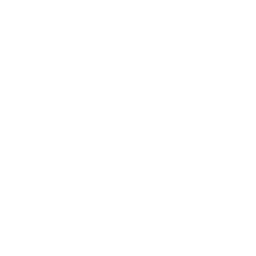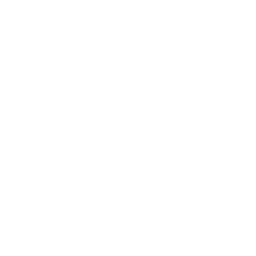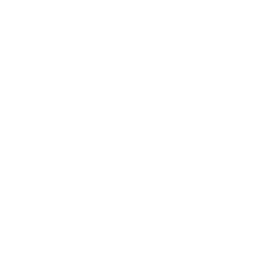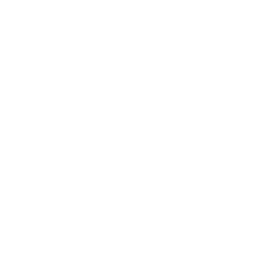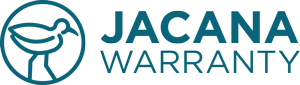Carry-In Request Training
Vendor Search
The customer is given a choice on the file a claim form to suggest the repair shop for us, or to simply allow us to choose the local repair shop for them. If the customer has a preference, you will see “Vendor Preference” in the section entitled, “Vendor Details.” This is the Vendor that the customer has chosen as a preference, and this is the Vendor that you must use.
If the customer has a Vendor Preference, search on google the specific address and vendor details to verify they are correct and then simply hit the “Add Vendor” text with the plus “+” icon to the left of it on the top left of the claim.
This will open a new page entitled, “Add Vendor.” Simply Enter the new Vendor Details that you have chosen, or click “Existing” on the New or Existing Dropdown, and choose a Vendor that you have already imputed into the system. Click Submit. The page will refresh and automatically take you back to the Carry-In Request Dashboard.
Please note that the vendor you have selected will show up next to the label, “Vendor” on the top left of the Carry-In claim.
If the customer does not have a local repair shop preference, then simply search for a Vendor that is closest to the customer’s home address, in order to keep down on the shipping time. To do this you’ll want to click the “Search for Vendor” button in the Vendor Details Section.
This will open up a new screen, and will do an automatic search of the customer’s product according to the customer’s state and zip code on Google. From there you can search for the nearest repair center to mail the customer’s product to.
If you don’t need to search, and we already have a specific repair shop in that area that we use for all product types for this Vendor, then skip this and simply hit the “Add Vendor” text with the plus “+” icon to the left of it on the top left of the claim.
This will open a new page entitled, “Add Vendor.” Simply Enter the new Vendor Details that you have chosen, or click “Existing” on the New or Existing Dropdown, and choose a Vendor that you have already imputed into the system. Click Submit. The page will refresh and automatically take you back to the Carry-In Request Dashboard.
Please note that the vendor you have selected will show up next to the label, “Vendor” on the top left of the Carry-In claim.
Submit Work Order to Depot Company
After the Vendor has been chosen and approved for repair, if you haven’t handled the work order over the phone, you can send the vendor an automatic work order email, with all the customer details, and all the details of the repair automatically. To do this, simply click on the selection entitled, “Submit Work Order” on the status dropdown on the top far right of the claim.
The Vendor will receive the pictures from the claim, the customer diagnosis, any additional pictures, and any other pertinent information that will assist them with their repair.
Data Entry & Diagnosing
Once you get the diagnosis, you want to enter the section labeled, “Diagnosis:,” This will be noted for the record, and also will be included in future automatic email notifications.
To do this, and enter Edit Mode, simply hit the “Toggle Inline Edit” on the top right of the screen. This will activate editing of the claim. Next Click the red text “Empty,” type in the Diagnosis, and then click “Update.”
To exit edit mode and disable inline editing simply click the same text, but now says, “Disable Inline Edit.” Please repeat these same steps for all editing.
Invoice & Quote
At this point you should have received an invoice number from the Repair Center, and also the Quote Amount for the repair, unless there are parts that need to be ordered, then the quote amount might not be available yet.
Please enter this information by entering Edit Mode, for both sections labeled, “Invoice” and “Quote.
Not Cost Effective
If the repair quote is more than the Requested Payout amount, then the repair is not cost effective.
But, let’s discuss this more in detail, so you understand our procedure.
Please note and reference the section labeled, “Funding” in the Warranty Details block on the bottom right of the claim and there you’ll see the Requested Payout and Remaining Balance.
The Remaining Balance is the total claim funding amount left on the customer’s account. For example if the Total Claims Annual Max Payout is $300 per year, and the customer filed 3 claims for a total of $100 Payouts this year, then his or her Funding Remaining Balance will be $0, which means they can no longer have claims funded, until their Funding Total Annual Max Payout Balance recycles the following year, and this amount is $300 again.
The Requested Payout is the Value of the Product minus the deductible. This is the amount that we are willing to fund for this repair, unless the Requested Payout is more than the Remaining Balance, in which case, we would fund up to the Remaining Balance.
Let’s examine a few funding scenarios, to help you understand how we fund our customers.
SCENARIO 1 – (IS COST EFFECTIVE)
Requested Payout = $174.00
Remaining Balance = $200.05
Repair = $124.00
In this case, the Requested Payout is less than Repair, which means, the repair IS COST EFFECTIVE, and you can fund up to the full value of the Requested Payout ($174.00) to the Depot Service Company.
SCENARIO 2 – (IS NOT COST EFFECTIVE)
Requested Payout = $174.00
Remaining Balance = $125.00
Repair = $150.00
In this case, the Repair is less expensive than the Requested Payout, and normally you would continue with the repair, and deem it “Cost Effective”, however the remaining Funding Remaining Balance left for funding is only $125.00. Therefore the cost of the repair is more than the Remaining Balance left for funding. In this case you are only allowed to Fund up to the Remaining Balance left for Funding, so in this case you would need to deem the repair “Not Cost Effective” and “Fund Wallet.” The fund amount in this case would only be the Remaining Balance of $125.00.
SCENARIO 3 – (IS NOT COST EFFECTIVE)
Requested Payout = $144.00
Remaining Balance = $175.00
Repair = $150.00
In this case, the Repair is more than the payout, and the customer does have enough in their Remaining Balance to fund the repair, however because the repair costs more than the payout amount, you would deem the repair “Not Cost Effective” and “Fund Wallet.” The fund amount in this case would be the Requested Payout of $144.00.
If the repair is Not Cost Effective, then you will now need to notify the customer that the cost of the repair is more than then their funding allows, and therefore to repair the product is Not Cost Effective. If this is the case you will need to send a “Not Cost Effective” email to the customer. To do this, simply click on the selection entitled, “Not Cost Effective” on the status dropdown on the top far right of the claim.
Let’s move on to funding.
Fund Wallet
If the repair has been deemed Not Cost Effective, then next you will want to either “Fund the Wallet” or “Send Gift Card” to the customer.
If the Funding type is “Send Visa Gift Card,” first you will need to Verify the Customers First and Last Name and the address that they want to use for the Visa Gift Card. To do this, simply click on the selection entitled, “Verify Visa Name/Address” on the status dropdown on the top far right of the claim. This will send the custom an email prompting them to submit the new data.
Once they have submitted the data, you will receive an email letting you know, and the new information will show up for our records in the “Claims Inbox” under “Visa Card Information.” Once this is done, you can Fund the customer. To do this, simply click on the selection entitled, “Fund Wallet or Send Gift Card” on the status dropdown on the top far right of the claim.
Please note that the Verify Visa Name/Address is not visible, nor required for Funding the Customer’s Wallet.
The customer’s wallet will be automatically and instantly funded, or a Visa Gift Card will be sent either Virtual or by mail depending on the customer’s selection, and or the Vendor’s choice.
Please note that an automatic email will be sent to the customer once you click the “Fund Wallet/Gift Card” selection in the status dropdown, and no future status changes are necessary. In addition, the final cost will automatically be populated.
If you have funded the customer’s wallet or you have sent a Visa Gift Card to the customer, with the remainder of the Remaining Balance amount, please enter that amount, that is the amount sent and paid to the customer in the section entitled, “Final Cost.”
Great! Only one step to finish a Not Cost Effective Repair, and that’s to simply “Complete” the request. To do this, simply click on the selection entitled, “Complete Request” on the status dropdown on the top far right of the claim.
Once this is done, the page will refresh, and this claim will be removed automatically from the Carry-In Requests page, as well as the Claims Filed page, and will now only be visible on the “Claims Complete” page for future reference if necessary.
Parts Ordered
If the Carry-In Service has to order parts for the repair, sometimes this can delay the repair time, so it’s imperative to contact the customer. But before you send an automatic email, you will want to enter the parts ordered, on the claim, by entering Edit Mode, and entering the parts that have to be ordered in the section labeled, “Parts Ordered:.”
Next, send the automatic email to the customer. To do this, simply click on the selection entitled, “Parts Ordered” on the status dropdown on the top far right of the claim.
Please note that the Carry-In Service also may send their own email notification, and this might not be necessary.
In Repair
If you get a repair ETA, you can enter Edit Mode and enter the date and time in the section labeled, “Repair ETA.” Please note the format for the date and time is MM/DD/YYYY. This will be included in the customer Notification. If you don’t have a repair eta, then simply leave it blank. Please note, that if you can add an ETA, this may cut down on future correspondence from the customer.
Once you have been notified that the Carry-In Service has begun repairing the product, you can send an automatic email notification to the customer notifying them that the Carry-In Service has begun repair. To do this, simply click on the selection entitled, “In Repair” on the status dropdown on the top far right of the claim.
Please note that the Local Repair Shop also may send their own email notification, and this might not be necessary.
Repair Finalized
Once you have been notified that the Carry-In Service has finished repairing the product, you can send an automatic email notification to the customer notifying them that the Carry-In Service has finalized the repair. To do this, simply click on the selection entitled, “Repair Finalized,” on the status dropdown on the top far right of the claim.
Please note that the Carry-In Service also may send their own email notification, and this might not be necessary.
Final Cost
Ok, great, at this point you should have received a final repair cost after taxes, parts ordered, etc. Please enter Edit Mode, and enter this amount in the section labeled, “Final Cost.”
Payment
In most cases the Carry-In Service will be paid over the phone via company debit card. If this is the case please enter Edit Mode click the dropdown in the section entitled, “Payment,” and you will see the selection “Debit/Credit.”
Also in some cases we may have a relationship established with the Depot Service and might send them a check or a bank wire. In this case please choose accordingly.
Vendor Paid
Once you have paid the vendor over the phone, you will need to change the status to Vendor Paid. To do this, simply click on the selection entitled, “Vendor Paid” on the status dropdown on the top far right of the claim.
This will ensure that the Final Cost is deducted from the customer’s Claims Annual Max Payout Balance against all future claims.
Payment Date
If the payment is made via Company Debit Card, then please note the date in the section labeled, “Payment Date.”
Payment Status
If the payment was made to the Carry-In Service via Debit Credit over the phone, or another debit way, then enter Edit Mode and click the Payment Status dropdown and choose “Paid.”
If the Payment Status is Wire or Check, then enter Edit Mode and click the Payment Status dropdown and choose “Processing”
Now you are complete.
Please note: If the payment type is Check, or Bank Wire, you do not need to enter the date for the Payment Date, nor the Pay Status. You only need to enter the Payment Date and the Pay Status if you pay the Carry-In Vendor over the phone.
Payment Request
If the payment Type is Check or Bank Wire you will need to send a payment request to the staff at Jacana Warranty. To do this, simply click on the selection entitled, “Payment Request,” on the status dropdown on the top far right of the claim.
This will notify the Accounting Department that a claim has been approved, and is in need of payment, for their records.
Complete Request
And that’s it! You have completed your Carry-In Repair Request successfully! Only one thing left to do, and that is to Complete the Request. To do this, simply click on the selection entitled, “Complete Request” on the status dropdown on the top far right of the claim.
Once this is done, the page will refresh, and this claim will be removed automatically from the Carry-In Requests page, as well as the Claims Filed page, and will now only be visible on the “Claims Complete” page for future reference if necessary.
Closed Requests
One final note. If for some reason you lose contact with the customer, or the customer never mails the product, or the request goes stale, and the customer is non-responsive, simply close the request. To do this, simply click on the selection entitled, “Close Request” on the status dropdown on the top far right of the claim. Please note you can always open it up later, by clicking “Claims Closed” on the left menu, and then you can simply reopen the Claim. The claim will then reappear for editing and finalization on the Carry-In Request Dashboard so you can continue.