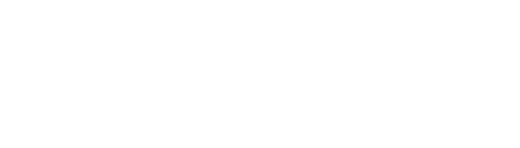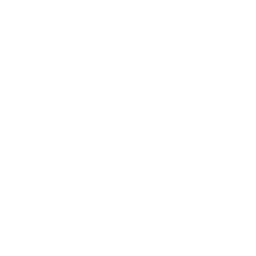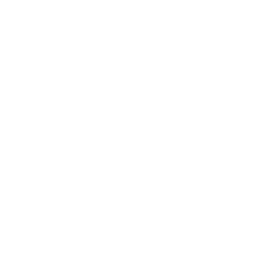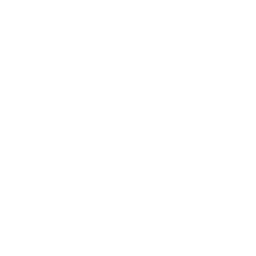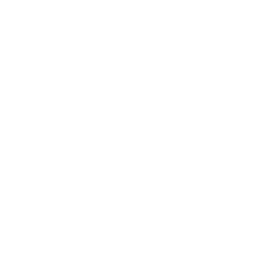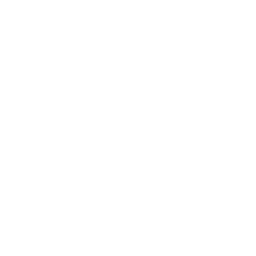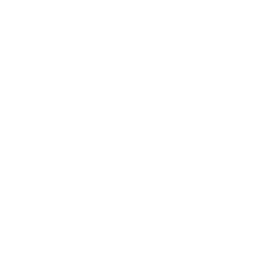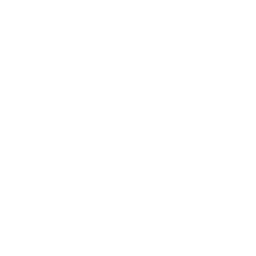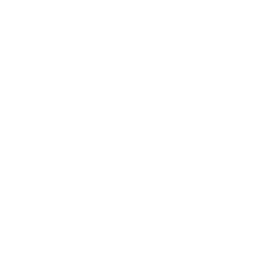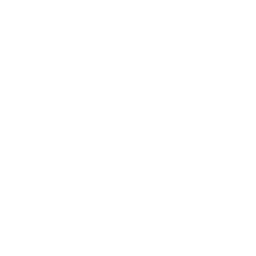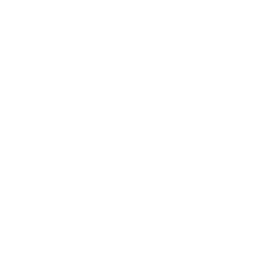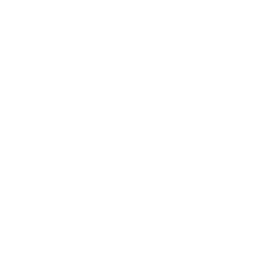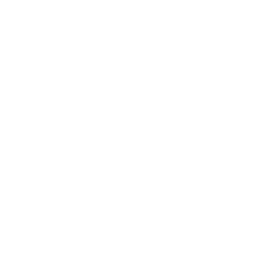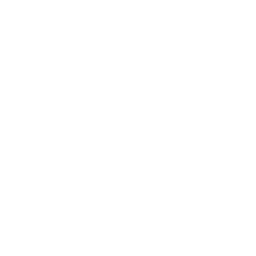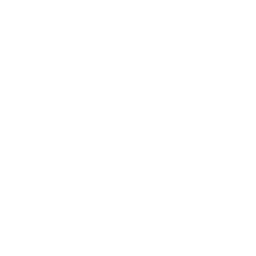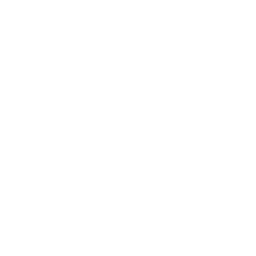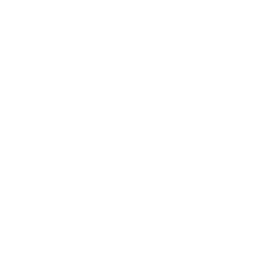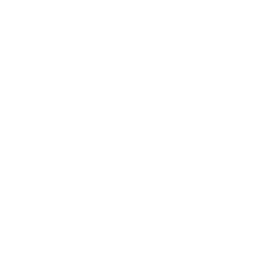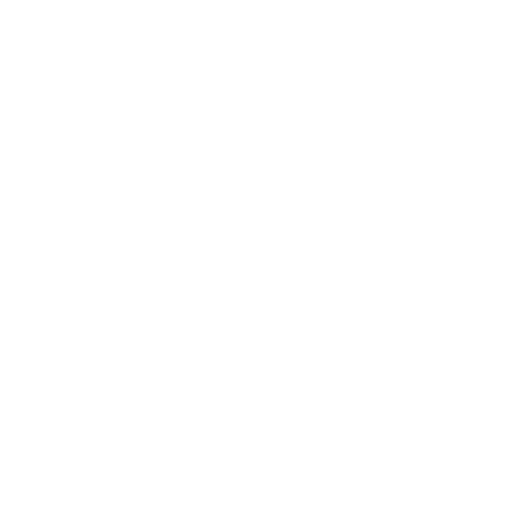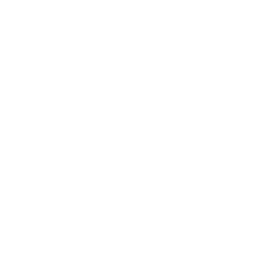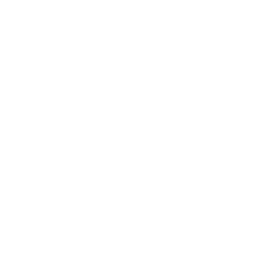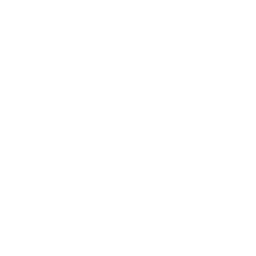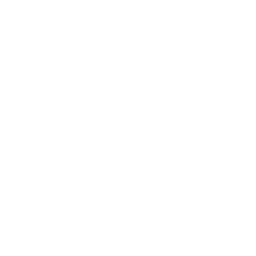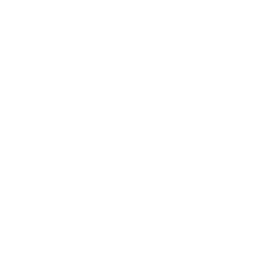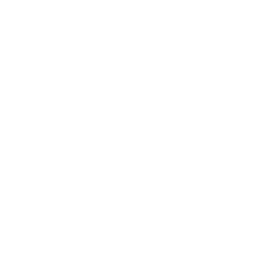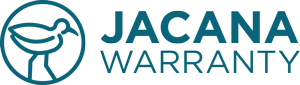Product Details
Order:
Category:
Package:
Product:
Plan:
Manufacturer:
Description:
Model #:
Value:
Store:
Current Term:
0 Months
New?:
Purchase Date:
09/05/2024
Vendor Name:
Validation
If you are dissatisfied with the damage, or believe it’s a breakdown issue, and not a cracked screen or accidental damage due to handling, or the phone doesn’t match the phone that is registered, or whatever reason then on the claim, in the validation section, you will see a link entitled “Write Customer” after the title: Disapproval. Click this link. A page will appear with a form that allows you to enter the reason you are disapproving the claim. Please communicate to the customer why you are disapproving and rejecting the claim. Click Submit.
Next on the claims filed screen, on the claim header you will see a round yellow circle, please hover your mouse over this icon, until you see the red x. Click the red X. After doing so, the customer will receive an email notifying them that the claim has been rejected, and will include the reason why.
Please notice the disapproval reason will appear on the claims filed dashboard, in the validation section, after the title “Disapproval” for future notice.
Approval is just as easy as disapproving a claim. Simply look for the yellow circle, on the header of the claim you want to approve, and click the green check mark to approve.
The customer will get an email notification notifying them that their claim has been validated and approved. Disapproval:
Write Customer
Next on the claims filed screen, on the claim header you will see a round yellow circle, please hover your mouse over this icon, until you see the red x. Click the red X. After doing so, the customer will receive an email notifying them that the claim has been rejected, and will include the reason why.
Please notice the disapproval reason will appear on the claims filed dashboard, in the validation section, after the title “Disapproval” for future notice.
Approval is just as easy as disapproving a claim. Simply look for the yellow circle, on the header of the claim you want to approve, and click the green check mark to approve.
The customer will get an email notification notifying them that their claim has been validated and approved. Disapproval:
More Info?
Request More Information
More Info Response:
No Request Sent
Customer Diagnosis:
No Diagnosis
Receipts:
No Receipt Images
Damage:
No Damage Images
Additional:
No Additional
Additional Questions:
None
Next, you will want to decide the action you want to take. Please note that on the file a claim form the customer submitted, they have the option to choose their preference.
Carry-In The “Carry-In” option means they carry their phone into a local repair shop. If they choose this option, the “Take Action” section of the claim will say, “Carry-In”. If the customer has a specific repair shop, the address and phone number will appear below the word, ”Carry-In.”
At this point all that’s needed is to click “Carry-In” on the claim header dropdown, labeled, “Action.”
Once this is done, the page will automatically redirect you to the Carry-in Dashboard at which point you can proceed with the claim.
Mail-In Another option is “Mail-In” which means the customer would prefer to have their phone mailed and shipped to a Service Center of your choice. If they choose this option, the “Take Action” section of the claim will say, “Mail-In.”
All that’s needed is to click “Mail-In” on the claim header dropdown, labeled, “Action.”
Once this is done, the page will automatically redirect you to the “Mail-In” Dashboard at which point you can proceed with the claim.
Gift Card or Fund Wallet If the Take Action is “Gift Card,” and the claim has been properly validated, and approved first, then you want to simply click, “Gift Card of Fund Wallet” on the dropdown labeled, “Action” on the claim header. Once this is done, a popup will appear confirming a successful payout. Click “Ok.” Once you confirm by clicking, “Ok,” then the page will refresh, and the claim will automatically disappear from the page, marked complete, and will now only appear on the “Claims Complete” dashboard. There will be nothing more to do. To confirm that payout you can click, “Payouts” on the menu, to visit the Payouts Dashboard. Here you will see the claims that are paid, listed by Claim Number.
Follow Up
Carry-In The “Carry-In” option means they carry their phone into a local repair shop. If they choose this option, the “Take Action” section of the claim will say, “Carry-In”. If the customer has a specific repair shop, the address and phone number will appear below the word, ”Carry-In.”
At this point all that’s needed is to click “Carry-In” on the claim header dropdown, labeled, “Action.”
Once this is done, the page will automatically redirect you to the Carry-in Dashboard at which point you can proceed with the claim.
Mail-In Another option is “Mail-In” which means the customer would prefer to have their phone mailed and shipped to a Service Center of your choice. If they choose this option, the “Take Action” section of the claim will say, “Mail-In.”
All that’s needed is to click “Mail-In” on the claim header dropdown, labeled, “Action.”
Once this is done, the page will automatically redirect you to the “Mail-In” Dashboard at which point you can proceed with the claim.
Gift Card or Fund Wallet If the Take Action is “Gift Card,” and the claim has been properly validated, and approved first, then you want to simply click, “Gift Card of Fund Wallet” on the dropdown labeled, “Action” on the claim header. Once this is done, a popup will appear confirming a successful payout. Click “Ok.” Once you confirm by clicking, “Ok,” then the page will refresh, and the claim will automatically disappear from the page, marked complete, and will now only appear on the “Claims Complete” dashboard. There will be nothing more to do. To confirm that payout you can click, “Payouts” on the menu, to visit the Payouts Dashboard. Here you will see the claims that are paid, listed by Claim Number.
Take Action
ManufacturerFollow Up
Warranty Details
WDOP:
Registered:
176 Days AgoClaim Created:
176 Days AgoAction:
REPAIR
Phase:
OEM
Coverage:
BD |
Value:
Deductible:
DD-BD: $0
Funding:
$0 - Requested
Product Details
Order:
100014436Category:
ElectronicsPackage:
Product:
SmartphonesPlan:
Monthly PlanManufacturer:
AppleDescription:
iPhone XRModel #:
iPhone XRValue:
$499
Store:
Current Term:
1 Year
New?:
New
Purchase Date:
04/25/2021
Vendor Name:
3PValidation
If you are dissatisfied with the damage, or believe it’s a breakdown issue, and not a cracked screen or accidental damage due to handling, or the phone doesn’t match the phone that is registered, or whatever reason then on the claim, in the validation section, you will see a link entitled “Write Customer” after the title: Disapproval. Click this link. A page will appear with a form that allows you to enter the reason you are disapproving the claim. Please communicate to the customer why you are disapproving and rejecting the claim. Click Submit.
Next on the claims filed screen, on the claim header you will see a round yellow circle, please hover your mouse over this icon, until you see the red x. Click the red X. After doing so, the customer will receive an email notifying them that the claim has been rejected, and will include the reason why.
Please notice the disapproval reason will appear on the claims filed dashboard, in the validation section, after the title “Disapproval” for future notice.
Approval is just as easy as disapproving a claim. Simply look for the yellow circle, on the header of the claim you want to approve, and click the green check mark to approve.
The customer will get an email notification notifying them that their claim has been validated and approved. Disapproval:
Write Customer
Next on the claims filed screen, on the claim header you will see a round yellow circle, please hover your mouse over this icon, until you see the red x. Click the red X. After doing so, the customer will receive an email notifying them that the claim has been rejected, and will include the reason why.
Please notice the disapproval reason will appear on the claims filed dashboard, in the validation section, after the title “Disapproval” for future notice.
Approval is just as easy as disapproving a claim. Simply look for the yellow circle, on the header of the claim you want to approve, and click the green check mark to approve.
The customer will get an email notification notifying them that their claim has been validated and approved. Disapproval:
More Info?
Request More Information
More Info Response:
No Request Sent
Customer Diagnosis:
*top picture is how it looks, it's not my actual phone.* My phone died, and it wouldn't come back on after charging it. I would get the Apple logo but nothing else. It was restarting itself every time I would turn it on, I couldn't get passed the logo. I decided to take it to the Apple store because it was telling me it needed to be restored on a MacBook. Their employees stated that basically my system crashed and it's nothing that they can do about it, I have to get it replaced because the system itself cannot be fixed.
Receipts:
No Receipt Images
Damage:
Image
Additional:
No Additional
Additional Questions:
None
Next, you will want to decide the action you want to take. Please note that on the file a claim form the customer submitted, they have the option to choose their preference.
Carry-In The “Carry-In” option means they carry their phone into a local repair shop. If they choose this option, the “Take Action” section of the claim will say, “Carry-In”. If the customer has a specific repair shop, the address and phone number will appear below the word, ”Carry-In.”
At this point all that’s needed is to click “Carry-In” on the claim header dropdown, labeled, “Action.”
Once this is done, the page will automatically redirect you to the Carry-in Dashboard at which point you can proceed with the claim.
Mail-In Another option is “Mail-In” which means the customer would prefer to have their phone mailed and shipped to a Service Center of your choice. If they choose this option, the “Take Action” section of the claim will say, “Mail-In.”
All that’s needed is to click “Mail-In” on the claim header dropdown, labeled, “Action.”
Once this is done, the page will automatically redirect you to the “Mail-In” Dashboard at which point you can proceed with the claim.
Gift Card or Fund Wallet If the Take Action is “Gift Card,” and the claim has been properly validated, and approved first, then you want to simply click, “Gift Card of Fund Wallet” on the dropdown labeled, “Action” on the claim header. Once this is done, a popup will appear confirming a successful payout. Click “Ok.” Once you confirm by clicking, “Ok,” then the page will refresh, and the claim will automatically disappear from the page, marked complete, and will now only appear on the “Claims Complete” dashboard. There will be nothing more to do. To confirm that payout you can click, “Payouts” on the menu, to visit the Payouts Dashboard. Here you will see the claims that are paid, listed by Claim Number.
Carry-In The “Carry-In” option means they carry their phone into a local repair shop. If they choose this option, the “Take Action” section of the claim will say, “Carry-In”. If the customer has a specific repair shop, the address and phone number will appear below the word, ”Carry-In.”
At this point all that’s needed is to click “Carry-In” on the claim header dropdown, labeled, “Action.”
Once this is done, the page will automatically redirect you to the Carry-in Dashboard at which point you can proceed with the claim.
Mail-In Another option is “Mail-In” which means the customer would prefer to have their phone mailed and shipped to a Service Center of your choice. If they choose this option, the “Take Action” section of the claim will say, “Mail-In.”
All that’s needed is to click “Mail-In” on the claim header dropdown, labeled, “Action.”
Once this is done, the page will automatically redirect you to the “Mail-In” Dashboard at which point you can proceed with the claim.
Gift Card or Fund Wallet If the Take Action is “Gift Card,” and the claim has been properly validated, and approved first, then you want to simply click, “Gift Card of Fund Wallet” on the dropdown labeled, “Action” on the claim header. Once this is done, a popup will appear confirming a successful payout. Click “Ok.” Once you confirm by clicking, “Ok,” then the page will refresh, and the claim will automatically disappear from the page, marked complete, and will now only appear on the “Claims Complete” dashboard. There will be nothing more to do. To confirm that payout you can click, “Payouts” on the menu, to visit the Payouts Dashboard. Here you will see the claims that are paid, listed by Claim Number.
Take Action
Mail-inWarranty Details
WDOP:
01/01/2023Registered:
1405 Days AgoClaim Created:
638 Days AgoAction:
REPAIR
Phase:
EXT
Coverage:
BDADH |
Value:
$499
Deductible:
DD-BD: $0
Funding:
$424 - Requested$750 - Remaining